
The Books screen shows the Books you have Uploaded previously.
You can add more books to your profile using this page. You can also edit the details of uploaded books or you can also see the preview of the books. You can publish and delete your books from here.
In this page you can also see the rejected books, which is not published by the admin for any reason.
Features Explained
- + : You can add more books to your profile by clicking on the + sign.
- Rejected: You can see the book rejected to publish by the admin here. There will be a specific reason given by the admin not to publish your uploaded book.
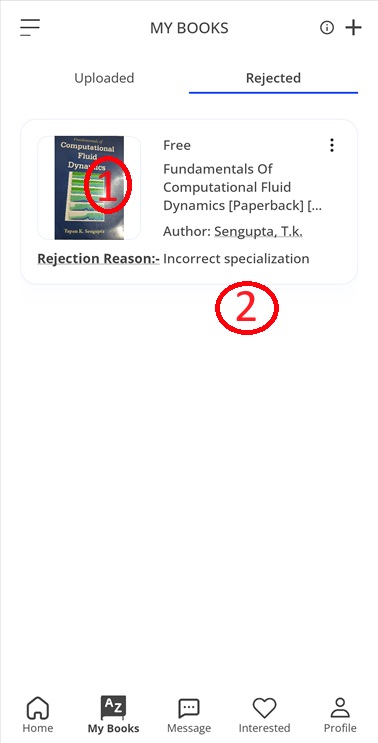
- Books: There are the books which is rejected by the admin.
- Rejected Reason: This is the specific reason given by the admin to reject your published book.
You can edit those book by clicking on the : sign.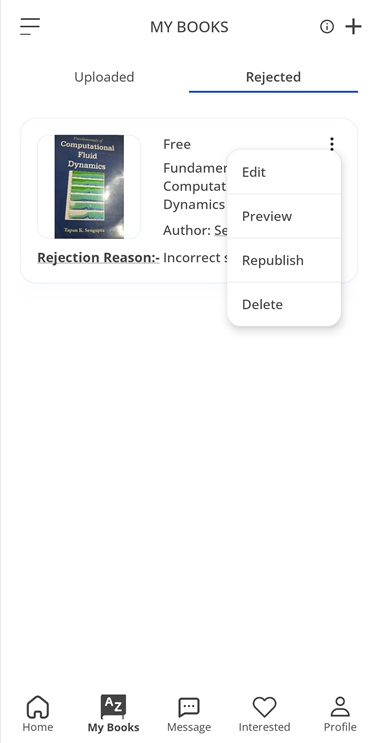
- In Review: These are the books which is published by you but still not approved by the admin. These books are under review in our team and our team will work on it within 1 working day. Kindly Contact to our team for more details. Once admin will approve, the book will be published.
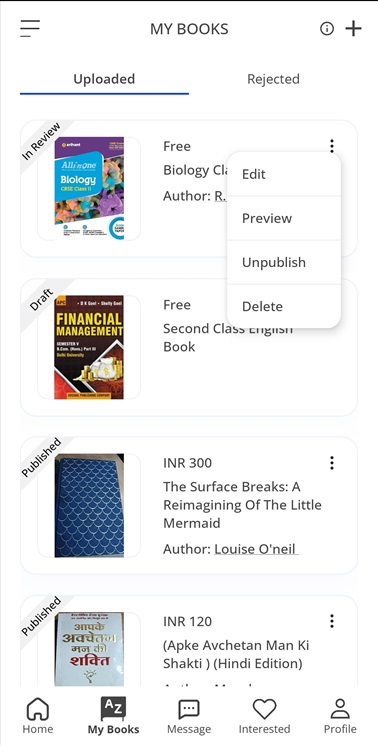
- Draft: Those books which you have uploaded but still not published by you will save as draft here.
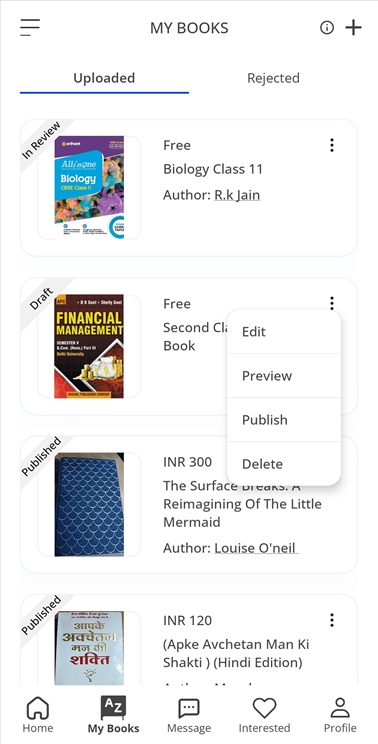
- You can edit the books details or can see the preview of the book by clicking on the : sign. You can publish your saved books by clicking on the publish. You can also delete the book from the delete button.
- Published: Those books which is published by you and approved by the admin will show in published category.
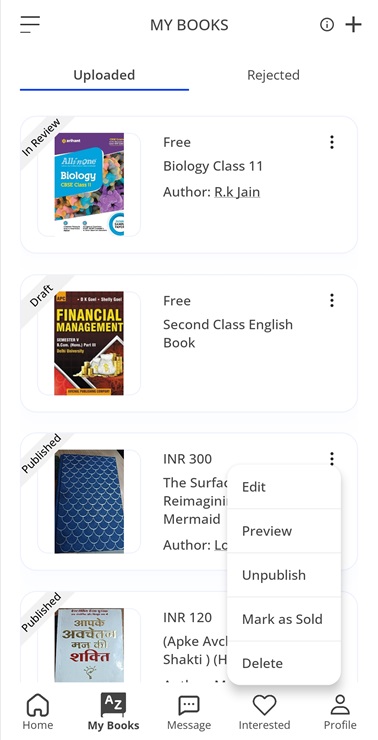
- You can edit the books details or can check the preview of the book by clicking on the : sign. You can unpublish your books by clicking on the unpublish. You can Mark your books as sold by clicking on the Mark as Sold. You can also delete the book from the delete button.